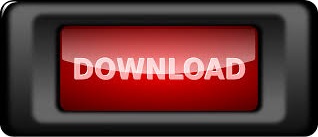
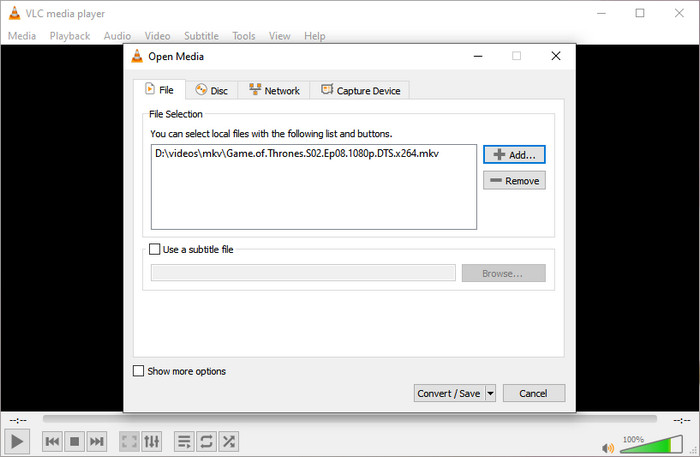
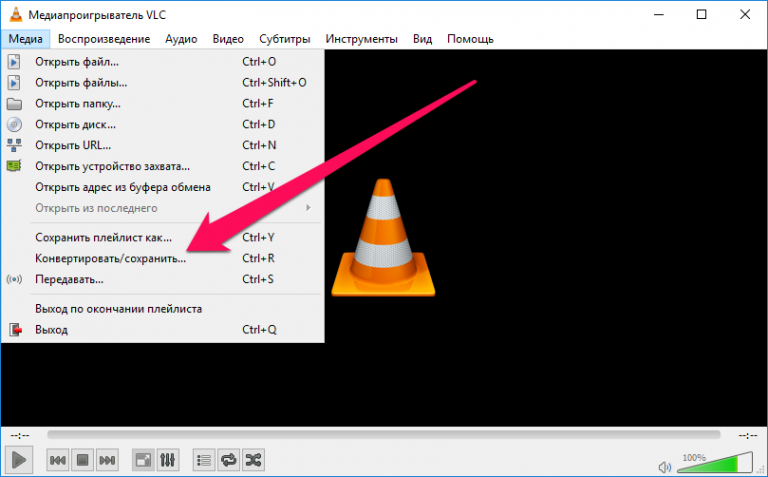
Once you have selected Video – H.264 + MP3 (MP4) as the profile, you will need to click on the small wrench icon on the right: In this drop down, you will need to select the Video – H.264 + MP3 (MP4) option. In the Convert menu, you will find a drop-down box labelled Profile. In the screenshot below, you can see that I have added a file called sample.mkv:Īfter you’ve selected the MKV file that you want to convert into an MP4, you will need to click on the Convert / Save button. Once you have selected your MKV file, it should appear in the File Selection list. Once the Open Media screen appears, you will need to click on the Add button and select your MKV file: In the Media menu, you will find an option called Convert / Save.

Once you’ve installed VLC media player, open it and click on the Media menu in the top left-hand corner. If you don’t already have VLC media player, you can download it from the official website by clicking here. VLC media player is a free and open source media player that is available for Windows, Mac, Linux and a number of other operating systems. This is extremely useful if your television refuses to play MKV (Matroska) files. In this guide, we will show you how to convert an MKV file into an MP4 file using the free VLC media player.
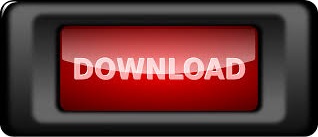

 0 kommentar(er)
0 kommentar(er)
